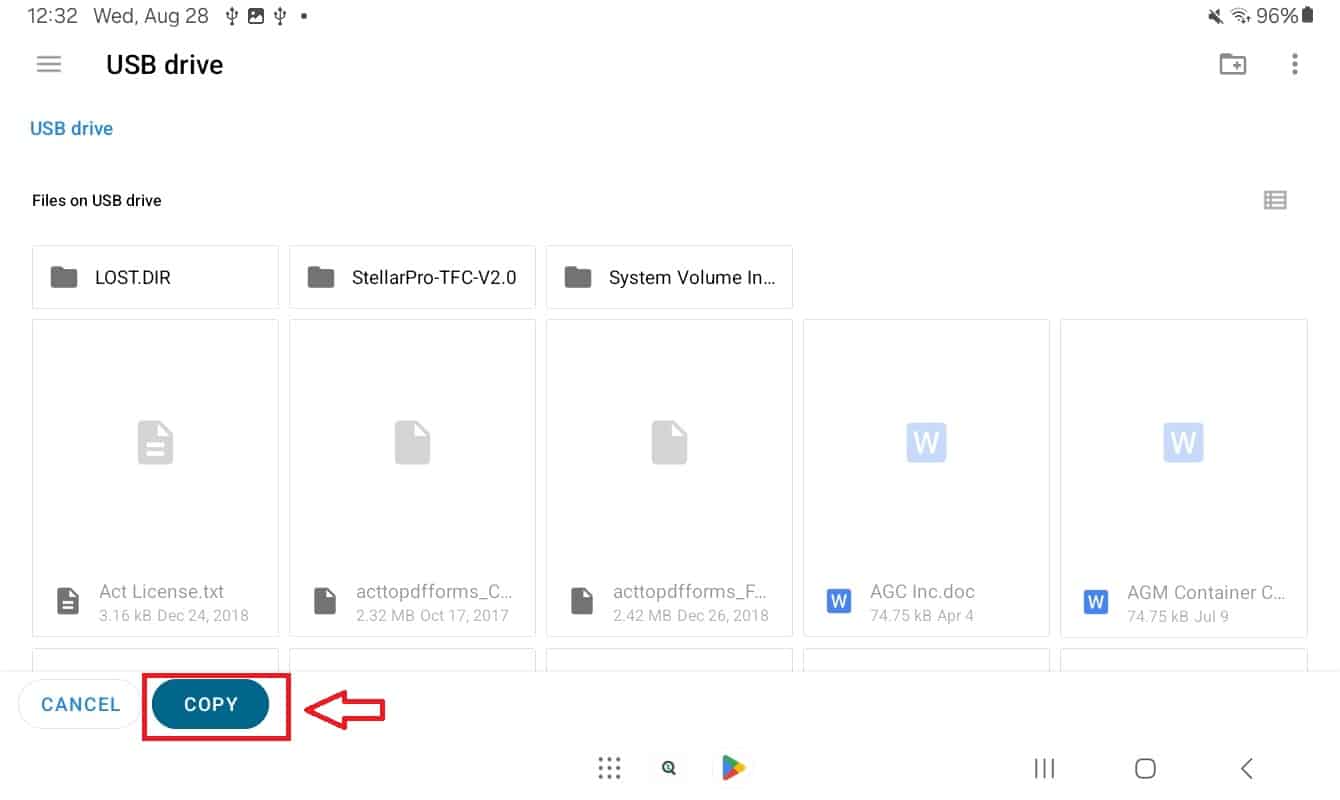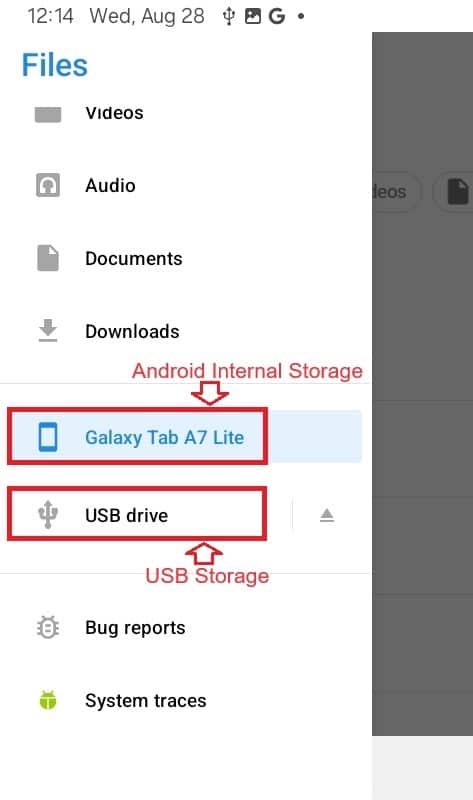Due to the restrictions imposed by Android 11 and newer version. Apps are permitted to see only their own folders and not those of other apps. An external app called “Files“ by Marc can be installed from the Play Store for file transfer. *You will be prompted with several file/folder permissions. Please allow and give all file access permissions.
![]()
Procedure to transfer files from one folder to another:
** For Series 3, make sure the switch is set to “Use USB” on the side of the system. Otherwise, the USB will not be recognized.
- Click the hamburger menu button in the top left to switch between Android storage and the external USB drive.
- Navigate to the folder (or USB drive storage) where the file(s) you want to transfer are located.
- Note: For StellarRAD-Pro software versions 3.5.5+ and ChemWiz-adk 3.1.5+, the file path is: Internal storage -> Documents -> “app name”
- For example, the StellarRAD Pro app folder is located in: Internal storage > Documents> StellarRAD Pro
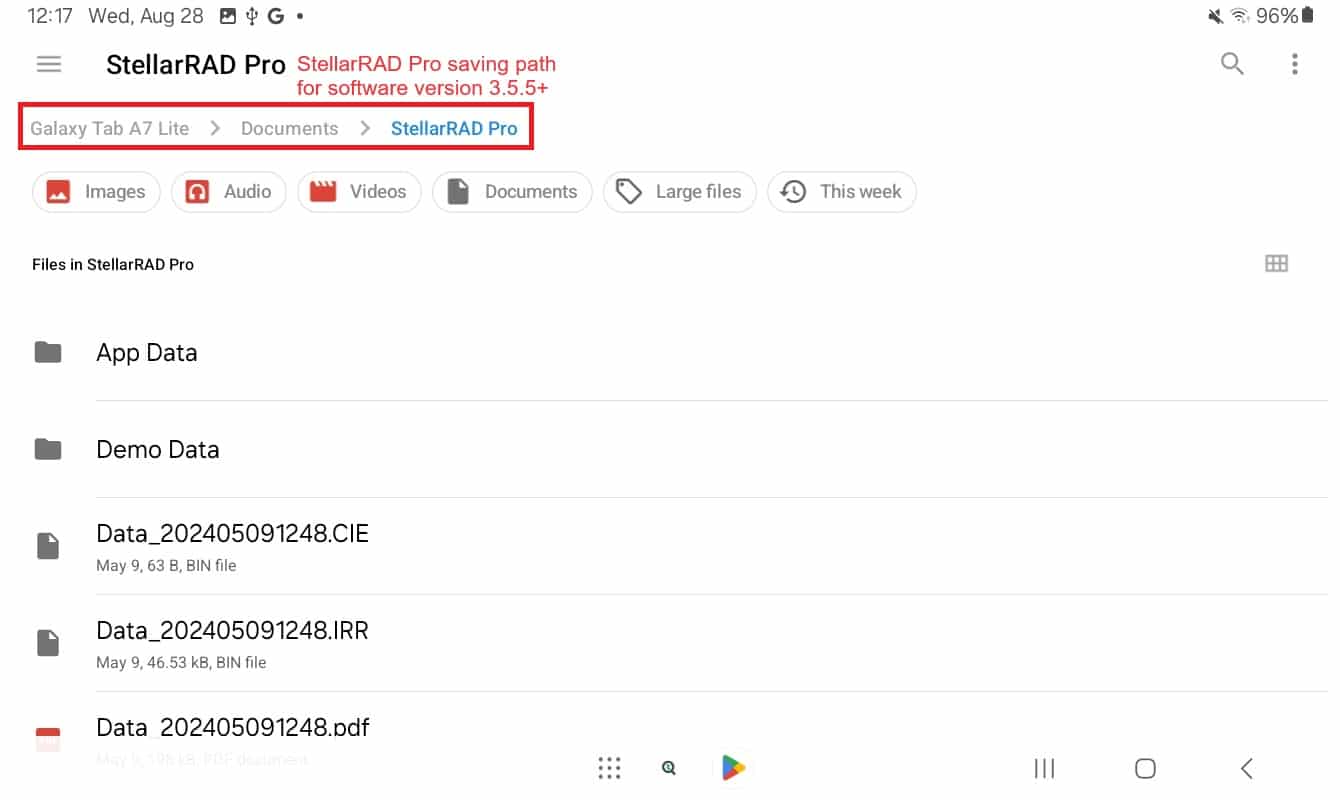
- For example, the StellarRAD Pro app folder is located in: Internal storage > Documents> StellarRAD Pro
- Note: All data files for the StellarNet Apps, except StellarRAD-Pro software versions 3.5.5+ and ChemWiz-ADK 3.1.5+, are in: Internal storage > Android > data > us.stellarnet.”app name” > files.
- For example, the StellarRAD Pro app folder is located in: Internal storage > Android > data > us.stellarnet.stellarradpro > files

- For example, the StellarRAD Pro app folder is located in: Internal storage > Android > data > us.stellarnet.stellarradpro > files
- Note: For StellarRAD-Pro software versions 3.5.5+ and ChemWiz-adk 3.1.5+, the file path is: Internal storage -> Documents -> “app name”
- Hold and select the file(s) that you want to transfer out.
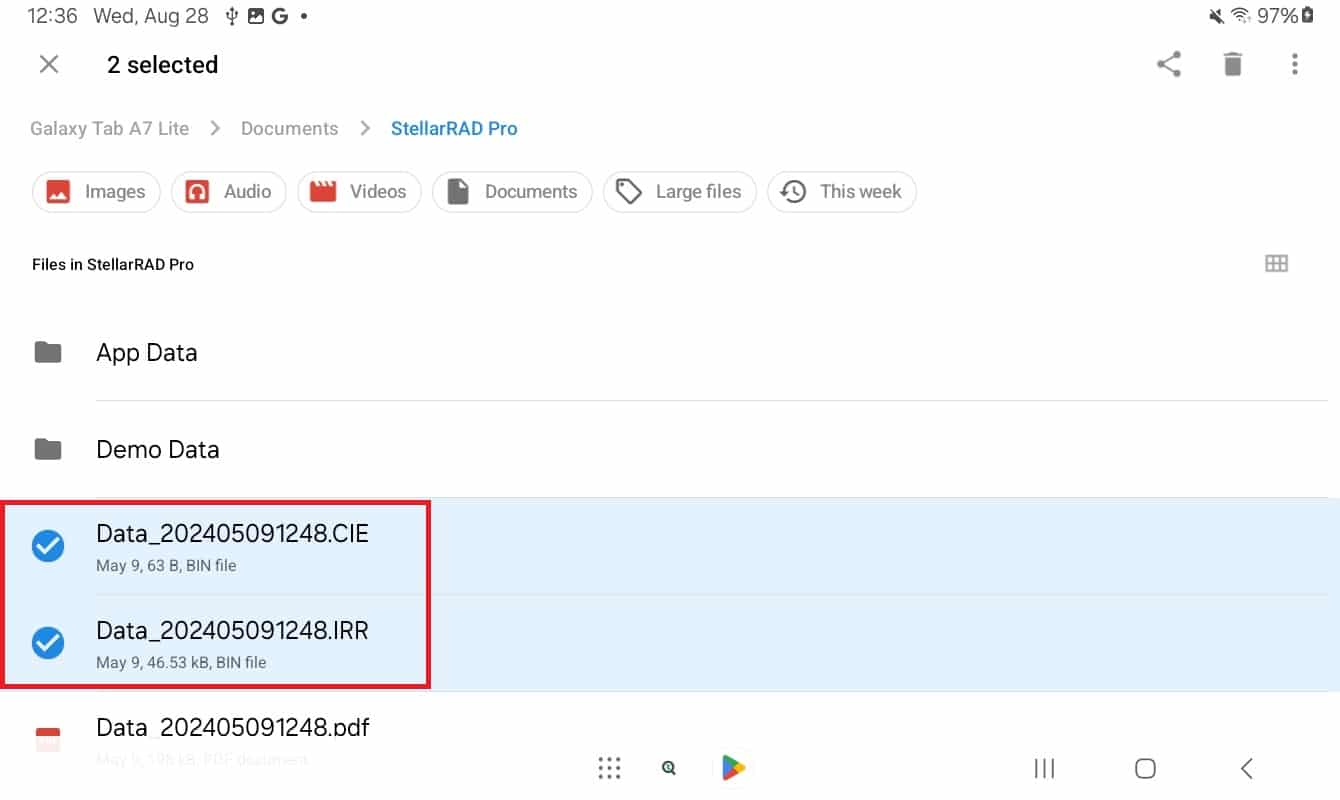
- On the top right panel, click on the dot vertical dots to expand the options and select “Copy to …”.
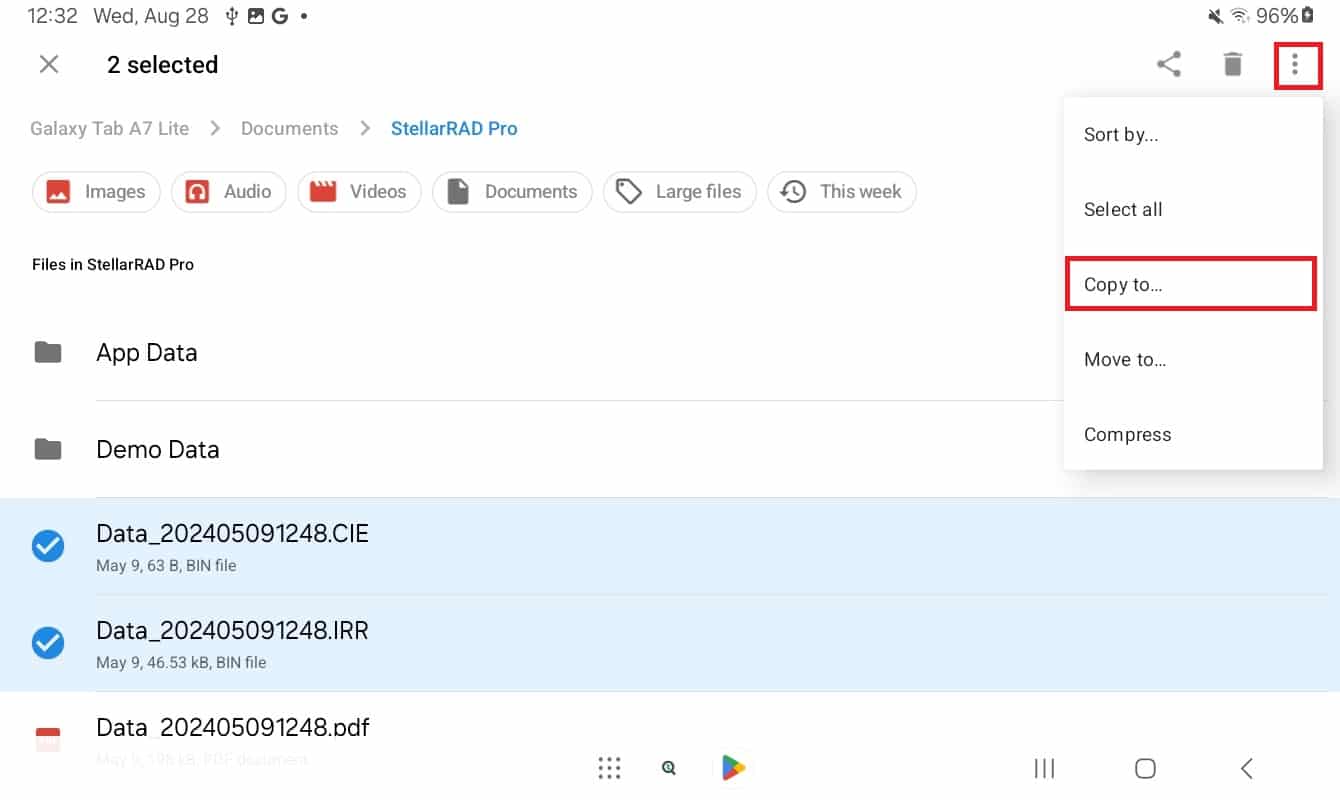
- Navigate to the folder (or USB drive) where you want to transfer the file(s) and on the bottom panel, select “COPY” to save the selected file(s) to the designated path.