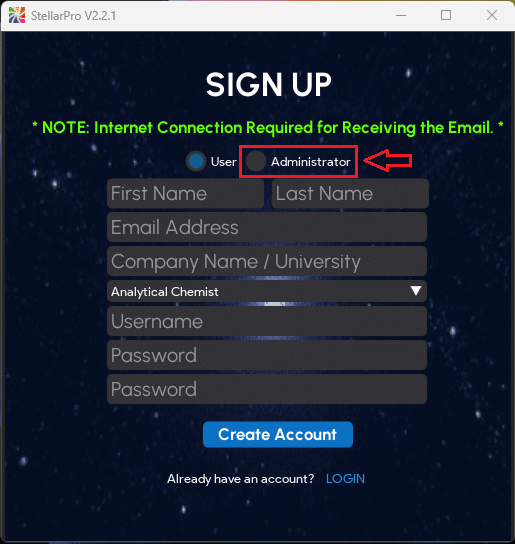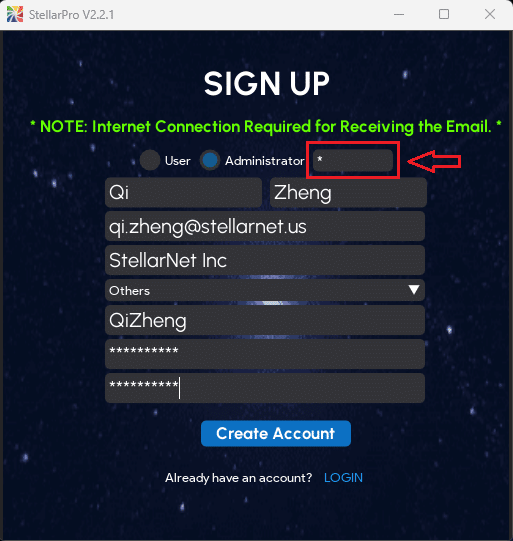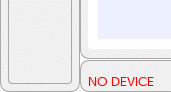Log In or Create an Administrator Account
If you would like to use StellarPro-TFC with full application and device control, you must log in as an administrator. If you are using StellarPro-TFC 2.0.0 or later, you can log in with ‘admin‘ as both the username and the password. Alternatively, you can create your own administrator account by following the procedure.
- Right click on the StellarPro-TFC icon and choose Run as administrator. If there is a yellow and blue administrative access shield over the StellarPro-TFC icon, you can double click on the icon.
- A Login page will appear
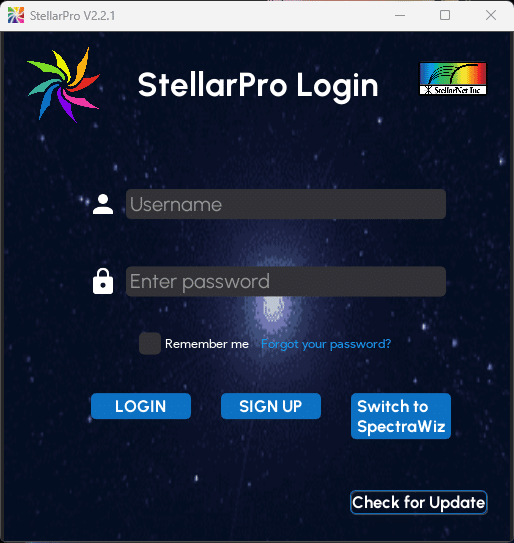
- Now it is time to create an administrative login. In the sign up page, choose “SIGN UP”. Note: Internet is required for the account signup process.
- Next, toggle the radio button for Administrator and fill in your information. Note:
Userdoes not have the ability to adjust the device settings, and some features are disabled.Administratorhas full ability to adjust both the device settings and the software settings.
- To the right of the Administrator radio button, a bubble will appear with a zero in it. This is a security pass-pin which ONLY users/employees who are allowed administrative access should be clued in on how to use. The administrator pin is the number for the day of the week according to the computer’s clock multiplied by 3:
- Monday = 1
- Tuesday = 2
- Wednesday = 3
- Thursday = 4
- Friday = 5
- Saturday = 6
- Sunday = 7
- For example, if today is Wednesday, 3×3 = 9, so the 0 will be replaced with a 9 to allow account creation. Click on the zero to overwrite the zero with the appropriate code.
- Click ‘Create Account,’ and you will be directed to the Email Verification page. Please check the junk folder if you don’t see it in the inbox. After you receive the verification email, enter the 6-digit verification code in the “Verification Code” field and click “Confirm”. Note: Please make sure you have an internet connection; otherwise, you will not be able to receive the 6-digit verification code from email software@stellarnet.us.
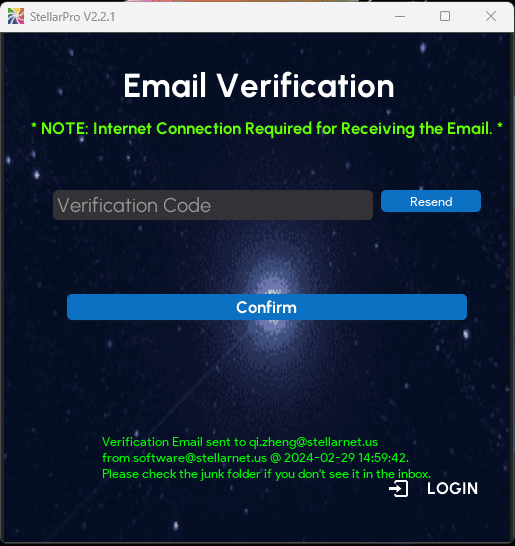
- The program will register a sign-up success and redirect you to the login page. In the Login Page. Fill out your account credentials and choose “Remember me” if you want the program to automatically fill in your account credentials. Note: All accounts are created and stored locally. Therefore, internet access is not required for logging in and using StellarPro-TFC.
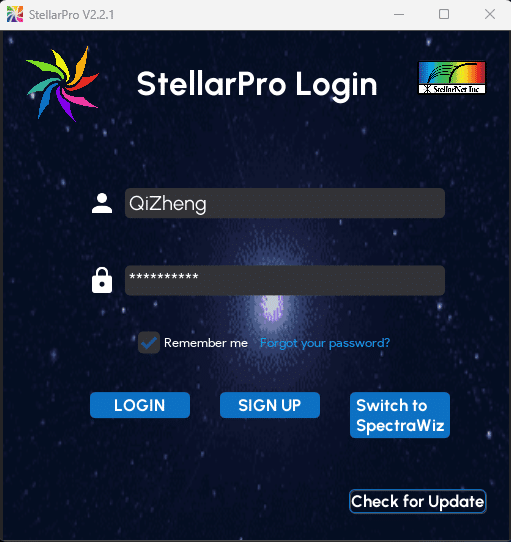
- After the login button is clicked, a device driver prompt may appear to install the Python driver for the spectrometer. Choose “Next>” to continue the installation. Note: The program will automatically uninstall the Python driver and restore the SpectraWiz driver when the program is terminated. On the next startup of StellarPro-TFC, the same Python driver installation popup will be prompted. The user can keep the Python driver by navigating to the Settings page in StellarPro and unchecking “Restore SpectraWiz Driver When StellarPro-TFC is Closed.”.
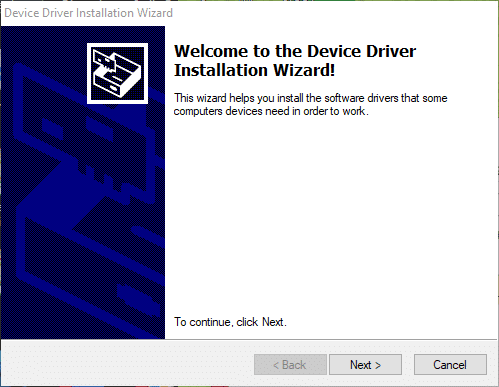
- The Installation will progress to completion. Choose “Finish”
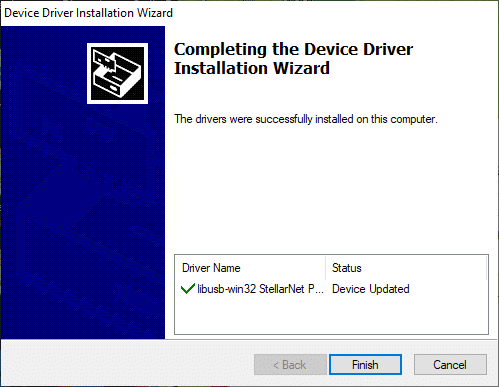
- Now, the program interface will appear
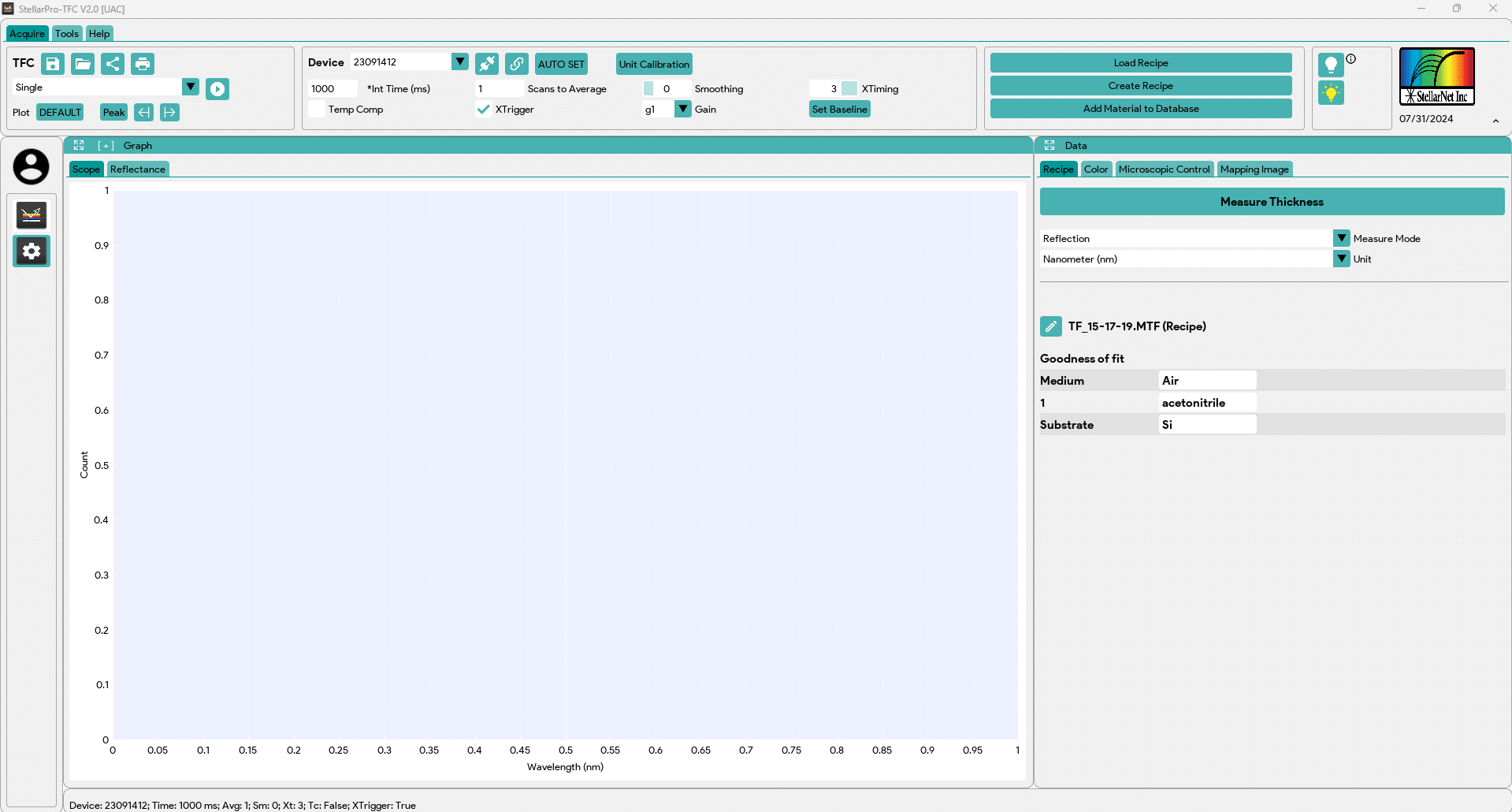
- If no spectrometer is present, a prompt with “No device found” will appear.
- You can operate some functions of the software without a spectrometer. This message is a sign that the login credentials are correct, but that a spectrometer was not found upon initialization of the software. The status bar at the bottom of the program will also indicate if “NO DEVICE” is present. Plug in your spectrometer and choose “Re-connect the spectrometer(s)”
 to connect a spectrometer after clicking “OK” to clear the “No device found” prompt.
to connect a spectrometer after clicking “OK” to clear the “No device found” prompt. - Visit Signal Processing section for instructions on how to optimize the spectrometer settings!